Сборка, модернизация и настройка компьютера
§ 1. Сборка компьютера
Все IBM-совместимые компьютеры имеют очень простую модульную, состоящую из функционально законченных устройств и блоков конструкцию. Ваш будущий ПК от них ничем не отличается. Модульная конструкция означает, что вам не нужно будет паять ни микросхемы, ни резисторы на печатных платах, а просто придется заняться отверточной сборкой.
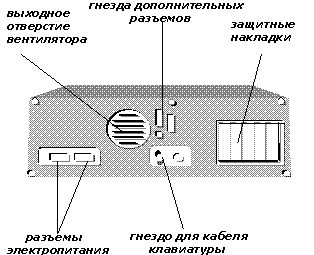
Корпус компьютера: вид сзади.
Модернизация компьютера состоит в замене старых блоков современными, поэтому эта статья пригодится и тем, кто собирает компьютер, и кто модернизирует.
Правда, при модернизации винчестера есть несколько отличий, касаемых переноса информации (см. раздел "Оживление компьютера").
На сегодняшний день появились корпуса типа АТХ, позволяющие управлять питанием компьютера. Сборка для этих корпусов ничем не отличается за исключением несколько другого расположения разъемов на корпусе и иного вида разъема питания, у которого есть ключ (выемка, исключающая неправильное включение).
Имейте в виду, что многие комплектующие компьютера (конечно, кроме корпуса с блоком питания), особенно микросхемы памяти, статического электричества, поэтому будьте осторожны и перед сборкой не одевайте
синтетической одежды. Перед сборкой дотроньтесь до металлического шасси корпуса. Этим вы снимите с себя опасное статическое электричество.
Для сборки вашего ПК вам потребуется всего-навсего набор крестовых и обыкновенных отверток, а также пинцет (желательно длинный). После того, как необходимые инструменты найдены, можно приступать к сборке ПК.
Первым делом подготовим корпус компьютера. Для того распакуйте и достаньте его из упаковки. Далее снимите кожух корпуса, предварительно отвинтив на задней панели несколько винтов, которыми он крепится. Если у вас корпус типа "Бэбби", то достаточно поднять верхнюю крышку, нажав на кнопки-фиксаторы, расположенные по бокам корпуса. Внутри вы найдете пакетик с крепежными винтами, пластмассовыми и металлическими стойками для материнской платы, динамик и сетевой кабель. Подсоедините питание к цифровому индикатору соответственно маркировке (+5:GND). На цифровом индикаторе выставьте перемычки соответственно прилагаемому описанию. Индикатор должен высвечивать частоту вашего процессора в МГц.
Перед тем, как установить материнскую плату в корпус, вам следует ее подготовить, то есть правильно установить перемычки, DIP переключатели, процессор и микросхемы памяти. Перед установкой перемычек или DIP переключателей внимательно ознакомьтесь с описанием на вашу материнскую плату, чтобы ясно себе представлять, для чего каждая из них служит. При установке памяти в машину следует соблюдать строгую последовательность. Нулевой банк (bank0) должен быть заполнен первым и обязательно целиком, желательно однотипными модулями SIMM в банках памяти зависит от типа материнской платы. Модули SIMM имеют сбоку небольшие вырезы- ключи, предохраняющие от неправильной установки. При установке других типов памяти (DIP корпусов - обычно для cache) будьте предельно внимательны. Колодки для памяти в DIP корпусах имеют с торца небольшие вырезы, а микросхема памяти маркируется вырезом на соответствующей стороне или просто точкой.
В платах PENTIUM часто используется так называемая COAST cache. Она также имеет модульную конструкцию с вырез-ключом. Ее необходимо установить в соответствующее гнездо на плате.
Приведем пример установки процессора PENTIUM и ОЗУ в материнскую плату (соответственно "под руками" должны быть материнская плата, описание к ней, процессор с вентилятором и модули памяти):
Пример основан на описании к материнской плате РАМ - 00551.
· Вставляем CPU (процессор) в гнездо для процессора (ориентируем его положение в соответствии с ключом).
· Открываем описание и ищем главу "CPU TYPE (VOLTAGE) SELECTION - SINGLEVOLTAGE SUPPLY".
Разберем на конкретном примере: у нас процессор INTEL PENTIUM 100 МГц (р54с), маркировка на обратной стороне процессора: SY007/SSS указывает на то, что у этого процессора стандартное питание (первая буква S). Как правило, напряжение питания пишется на процессоре сверху. Например:
AMD - К6 - …
2. 9V CORE/3/ 3V I/O
· Выставляем перемычки питания.
Ищем главу "CPU SPEED", выставляем перемычки для INTEL PENTIUM 100 МГц.
· Далее устанавливаем "память": (посмотреть в описании, где банк 0, можно посмотреть на плате, обычно SIMM 1, SIMM 2 это банк 0, а SIMM 3, SIMM 4 - банк 1). В случае, если устанавливается DIMM, следует обратить внимание на перемычки, регулирующие его напряжение питания (3 или 5V).
Ваша плата готова к запуску.
Перед тем, как монтировать плату в корпус, советуем сразу подсоединить к соответствующим перемычкам платы провода светодиодов, кнопки Reset и т. д. от корпуса.
Теперь немного внимания уделим микросхемам контроля четности. Некоторые старые модели материнских плат не могут работать без установленной памяти контроля четности (паритет), поэтому при покупке платы выясните этот момент у продавца. Эта информация для вас будет нелишней. На некоторых материнских платах имеется специальная перемычка, которая блокирует функцию паритета (соответствующая функция блокировки паритета может находиться также в утилите SETUP - см. далее), соответственно на подобных платах можно обойтись без памяти с контролем четности. Тип микросхем паритета, а также их количество, определяется типом основной памяти. Для памяти типа SIMM, микросхемы контроля четности на материнскую плату не устанавливаются, так, как они могут находиться на самих модулях SIMM или SIP, да и по конфигурации памяти этого делать нельзя. Отличить модули памяти SIMM с паритетом от подобных без паритета не трудно: третьим на трехчиповых и девятым на девятичиповых модулях устанавливаются чипы контроля четности (микросхемы иногда называют чипами (ред.)). В современных SIMM контроль четности, благодаря высокой надежности памяти обычно не устанавливается.
Для установки материнской платы в любом стандартном корпусе предусмотрено определенное количество отверстий. Находятся они на дне горизонтального или боковой внутренней стенке вертикального корпуса. Расположение этих отверстий и их число позволяют установить в ваш корпус материнскую плату любого типа, будь она маленькая (мини) или большая (обычно платы ранних выпусков). Перед установкой платы предварительно примерьте ее в корпусе на предмет того, какие отверстия подойдут для крепления. Разъем для подключения клавиатуры должен совпадать с соответствующим отверстием на задней панели в корпусе компьютера. После того, как вы определили установочные отверстия, закрепите пластмассовые стойки в вашей материнской плате (не старайтесь использовать все стойки, прилагаемые в комплекте). Две или одну, сколько подойдет по крепежным отверстиям, металлические стойки закрепите в корпусе внутренней резьбой вверх. Они ввинчиваются в дно или внутреннюю боковую стенку, в зависимости от типа корпуса, около его задней панели.Теперь аккуратно установите материнскую плату в корпус так, чтобы пластмассовые стойки своими фиксаторами закрепились в соответствующих посадочных местах корпуса. После этого закрепите винтами материнскую плату к металлическим стойкам, но не затягивая винтов до конца.
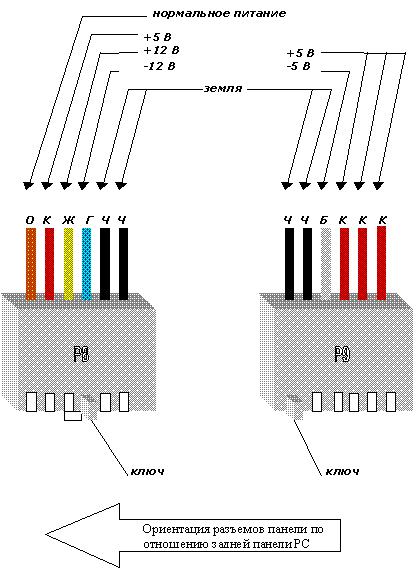
Подключение питания к материнской плате и разъем питания для дисковода
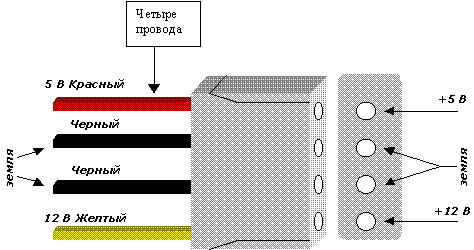
Перед установкой контроллеров снимите ( в некоторых корпусах их надо выломать) металлические заглушки на задней панели корпуса с тех мест, где в разъемы расширения (слоты) на материнской плате будут установлены ваши контроллеры. Последовательность установки адаптеров не имеет особого значения. При установке контроллеров старайтесь не прогибать сильно материнскую плату - это может привести к ее повреждению. После установки всех контроллеров на материнскую плату их следует закрепить, не затягивая сильно винты, за металлические скобы к корпусу компьютера.
В современных 486 и PENTIUM - платах не нужно устанавливать контроллеры HDD, FDD последовательного и параллельного порта, они уже встроены в материнскую плату.
Два жгута с шестиконтактными разъемами на концах служат для подачи напряжений питания и подключаются к одному разъему (типа "папа" 12 контактов), находящемуся на материнской плате. Остальные жгуты с четырехконтактными разъемами, как большими, так и маленькими, служат для подачи напряжений питания на внешние устройства (дисководы, винчестеры, DVD вентилятор для процессора и т. д). Разъемы для подключения питания материнской платы устанавливайте таким образом, чтобы четыре черных провода (общие или земляные провода), при вставленных разъемах, находились рядом друг с другом. Далее к материнской плате следует подключить все жгутики индикационной панели корпуса и закрепить их так, чтобы они не мешались. Светодиод, предназначенный для индикации работы винчестера, подключается соответственно к своему контроллеру или на системную плату. Разъемы этих жгутов не всегда маркируются, поэтому вам придется самим определить, к каким функциональным кнопкам или индикационным светодиодам они относятся. Ошибочное подключение этих разъемов (имеются в виду разъемы индикационной панели) не приведет к выходу из строя техники, но все равно будьте внимательны.
Для установки внешних устройств (типа дисковод, винчестер, CD-ROM) в корпусе предусмотрены стандартные посадочные места-отсеки. Обычно это (зависит от типа корпуса) отсек для установки двух устройств 5. 25 дюйма и отсек, предназначенный для дисковода или винчестера, 3. 5 дюйма. Для установки устройств размером 2. 5 дюйма требуется специальный каркас с переходными разъемами, так называемые "штаны". На лицевой панели корпуса имеются декоративные заглушки, крепящиеся при помощи фиксаторов. Лишние из них аккуратно снимите. Перед установкой дисководов и винчестера предварительно подключите к ним информационные шлейфы, так вам будет удобнее определить местонахождение первого контакта на разъемах. Первый контакт разъема на шлейфе можно определить по крайнему проводнику, отличающемуся цветной маркировкой. На дисководах и винчестерах 3.5 дюйма первые контакты определяются по маркировке цифрой "1" на их разъемах. Можно запомнить правило - первый контакт всегда ближе к разъему питания.
Теперь расскажем, какие шлейфы используются для подключения дисководов и винчестеров различных типов. Дисководы 5. 25 и 3.5 дюйма подсоединяются к блоку питания через соответствующий разъем и к контроллеру при помощи 34 - жильного кабеля со скруткой в семь жил. На нем обычно установлено две пары разъемов, к которым можно подсоединить два любых дисковода. Скрутка используется фирмой IBM по простой причине - вам не придется ломать голову над переключением физического адреса для второго дисковода (соответствующей перемычкой на дисководе), все диски устанавливаются с одинаковыми адресами как дисководы "А". Дисковод "А" подключите к крайнему разъему (после скрутки), а "В" (если он установлен) - до скрутки. Винчестер типа IDE подключается так же, как и дисководы - одним шлейфом, но имеющим 40 жил и не имеющим скрутки.
В платах Pentium расположено два IDE - порта, т. е. Можно подключать до четырех устройств IDE. Два порта IDE очень удобны для модернизации винчестеров, т. к. при подключении к разным портам вам не надо трогать перемычки на винчестерах. Кроме того, для винчестеров разных фирм (особенно старых моделей) иногда наблюдается плохая совместимость работы на одном шлейфе.
После того, как вы подсоединили шлейфы к внешним устройствам, установите их на свои места и закрепите винтами (для крепления винчестеров используются дюймовые винты М 4). Если у вас жесткий диск типа IDE, то он при помощи перемычки на нем должен быть установлен как "Master" (режимы "Master" - "Slave" используются при включении двух винчестеров типа IDE, при этом один включается как "Master" - ведущий, другой как "Slave" - "подчиненный"), в противном случае система с него считываться не будет. Если винчестер один, то установите его в режим Single.
Подключение лазерного дисковода CD-ROM DRIVE (с интерфейсом IDE) осуществляется так же, как и второго IDE-винчестера. Но в отличии от второго винчестера, CD-ROM DRIVE следует соединить со звуковой картой специальным тонким шнуром (поставляется либо с CD-ROM, либо со звуковой картой.
При подключении шлейфов от внешних устройств к контроллерам не забывайте, что первый контакт на кабеле маркируется красным цветом. Подсоедините к дисководам, винчестеру и CD-ROMу разъемы питания (четырехконтактные "мамы"). Эти разъемы имеют ключи в виде скосов по бокам, исключающие неправильную установку.
Последним этапом подключите ваши "клавиши" к компьютеру так, чтобы разъем свободно вставлялся в отверстие для клавиатуры (для этого мы рекомендовали не закреплять окончательно материнскую плату и установленные на ней контроллеры), затем затяните до конца все винты на материнской плате и металлических скобах адаптеров. Пока машина не запущена и вы не убедились, что все элементы индикационной панели (кнопка Turbo, Reset, замок клавиатуры и т. д.) корпус не советуем закрывать. Подключите сетевой кабель монитора к разъему 220 В (тип разъема - "мама"), расположенному на задней панели корпуса, а сигнальный - к разъему видеоадаптера. Ваш компьютер полностью собран и готов к включению.
В отличие от многих электронных устройств (например, телевизора), внутри компьютера имеются только малые напряжения (12 В). Они не могут причинить человеку вреда. Поэтому внутри работающего компьютера можно трогать любые детали. Высокие напряжения есть только внутри монитора и блока питания.
Установка некоторых дополнительных комплектующих (мультимедиа)
CD - ROMы имеют разные интерфейсы. Самые распространенные - IDE (Mitsumi, SONY и Panasonic уже практически не встречаются). Интерфейс IDE хорош тем, что для него не надо покупать отдельный контроллер, а достаточно подключить "вторым" к стандартному IDE контроллеру для винчестера или "первым" на Secondary ("вторичный") IDE - порт. CD-ROM с другими интерфейсами обычно подключают с SOUND - платами, на которых, как правило, бывает хотя бы один из интерфейсов Panasonic, SONY или Mitsumi.
Монтирование лазерного дисковода CD - ROM Drive (или, сокращенно, CD - ROM) занимает очень мало времени. Если у вас не IDE CD - ROM, то надо дополнительно установить в один слот плату управления CD - ROM (как правило, звуковая плата со встроенным соответствующим контролером). Соедините CD - ROM с блоком питания (при выключенном компьютере) и платой управления.
Перед установкой звуковой платы обратите внимание на расположение перемычек. Они делятся на два блока. Первый (для старых плат) - перемычки для CD - ROM и второй - перемычки для самой музыкальной платы. Современные платы могут вообще не иметь перемычек и настраиваются программно.
Вначале надо выбрать адрес (порт), через который идет общение процессора с музыкальной платой. При этом надо выбрать такой адрес, на котором больше нет других устройств. Обычно свободными бывают адреса 220, 240 - один из них выбирают для музыкальной платы и 300 - 360 - из них выбирают один для CD-ROM. Аналогично свободные каналы DMA и Interrupts используются для установки CD - ROM и музыкальной платы.
Обнаружить свободные каналы можно с помощью программ SI (Sisinfo), CHECKIT и т. п.
На музыкальной плате также могут быть перемычки выбора интерфейса CD - ROM и отключения джойстика (GAME Port Enable / Disable).
Стандартное включение перемычек:
| Sound Blaster I/O address |
220 h |
| Sound Blaster Interrupt |
IRQ7 (или IRQ5) |
| Sound Blaster DMA CHANNEL |
1 |
| CD - ROM Type |
Sony |
| CD - ROM Interrupt |
11 |
| CD - ROM DMA Channel |
3 |
§2 "Оживление" компьютера
Итак, ваш компьютер собран, установлены все контроллеры, гибкие и жесткий диски, подключено питание, теперь дело осталось за самым малым - "оживить" его.
Перед тем, как с компьютером можно будет работать, следует установить конфигурацию системы, подготовить жесткий диск (винчестер) к работе, то есть установить операционную систему (DOS, Windows и т. д.) на винчестер. Далее вы сами убедитесь в том, что без предварительной подготовки компьютера к работе он окажется для вас бесполезной кучей железа. Еще раз удостоверьтесь в том, что все устройства (адаптеры, дисководы, и. т. д.) подключены правильно, и только после этого смело включайте ваш компьютер. Первым признаком того, что компьютер заработал, будет вывод на экран монитора сообщения об установленном в вашу систему видеоконтроллере. Ниже приведем пример сообщения для видеокарты "Trident 9000".
TRIDENT TVGA BIOS
512K VGA MODE
Copyright 1988 - 1991 TRIDENT MICROSYSTEMS INC.
Copyright 1987 - 1990 Quadtel Corp. (F - B8 - 1W - V16)
Если после включения компьютера экран монитора остался таким же черным, то соответственно это означает присутствие какого-либо рода неисправности, неконтакта или конфликта между адаптерами. Конечно, возможно самое простое - то, что ручки управления яркости и контрастности монитора выведены в минимальное положение, или же он просто выключен. Причем, в некоторых случаях из внутреннего динамика можно услышать звуковые сигналы, которые выдает тестовая программа при определении неисправностей. Это:
· продолжительный звуковой сигнал - сеть, источник питания;
· повторяющийся короткий сигнал - материнская плата, ОЗУ;
· один длинный и один короткий сигнал - контроллер прерываний, ОЗУ;
· два коротких сигнала - ошибки CMOS;
· три коротких сигнала - ошибки при сбросе;
· один длинный, два - три коротких сигнала - видеоадаптер;
· один короткий сигнал, дисплей темный или с искаженными символами - видеоадаптер;
· один короткий сигнал, надпись "CASSETE BASIC", нет загрузки с диска - дискета или дисковод.
Но случается и так, что машина "глухо висит", не подавая признаков жизни. Вам следует еще раз внимательно проверить вашу сборку, попробовать передернуть контроллеры (возможен неконтакт). Убедитесь в правильной установке перемычек на материнской плате. Стандартным случаем является неправильная установка памяти (банк 0 должен быть обязательно заполнен полностью), частоты или напряжения питания процессора. Также возможен случай, когда материнская плата отказывается работать при отсутствии микросхем контроля четности, выдавая при этом сообщение:
On board parity error
Причиной неработоспособности может быть также память, если установлена память типа "SIMM". Дело в том, что если в одном банке установлены, как говорится "разномастные" модули SIMM, то, хотя они и исправные, вместе работать иногда отказываются. Под "разномастными" следует понимать модули SIMM, изготовленные различными производителями или с различным количеством (три или девять) чипов, установленных на плате.
Видеоконтроллер может также создать определенные проблемы по запуску компьютера. Например, некоторые видеокарты не хотят работать с машинами класса 386DX, хотя работают с 386SX. В этом случае, если на видеокарте есть джампер, который запрещает прерывание IORQ8 или IORQ9, можно попробовать переключить его в другую позицию. Есть видеокарты старых моделей, которые плохо работают с быстрыми материнскими платами - это связано с их скоростными параметрами; при этом на экране монитора будут появляться посторонние символы. Компьютер с такой видеокартой может запуститься не сразу после включения питания, а требует дополнительного нажатия кнопки RESET. Причиной конфликта могут являться адаптеры, если их адреса совпадают. Например, у вас в системе установлена мультикарта с контроллером винчестера, гибкого диска, параллельным и последовательным (LPT и COM) портами. Если вы решили установить адаптер игрового порта, на котором также имеется параллельный порт, то два LPT будут конфликтовать между собой (нужно на одной из этих карт запретить или установить на другой адрес LPT).
Но будем надеяться, что проблемы вас миновали, и компьютер запустился, также не обнаружил ошибок и встроенный тест системы. Следующие три этапа оживления компьютера - это:
1. Установка конфигурации системы.
2. Подготовка жесткого диска (винчестера) к работе.
3. Установка Windows на винчестер.
Установка конфигурации системы
При включении компьютера многочисленные и разнообразные процессы происходят еще до того, как начинает загружаться операционная система. Первой из систем включатся BIOS (Basic Input Output System - начальная, или основная система вода / вывода). Именно эта программа и определяет многие функции вашего компьютера. Во время старта BIOS производится первоначальное тестирование системы, так называемый ROST - тест. Только при условии его успешного прохождения возможна дальнейшая загрузка BIOS. Все известные производители программ по-своему понимают принципы оформления и коррекции, вплоть до того, что некоторые программы коррекции необходимо загружать с дискеты (главное - эту дискету не потерять).
Установку конфигурации системы производят при помощи внутренней утилиты SETUP. Эта утилита позволяет не только установить типы используемых внешних устройств, такие как гибкие диски и винчестер, но и изменить более важные параметры системы - все зависит от типа установленного BIOS и класса машины - если войти в опцию "XCMOS", то можно изменить внутреннее состояние регистров чипов. По этой причине работать с SETUP нужно осторожно и не изменять установки, которые нам не известны. В связи с большим количеством различных систем расписать все установки "от А до Я" не представляется возможным, поэтому остановимся на основных моментах работы с утилитой SETUP. Она, в зависимости от BIOS системы, запускается при нажатии одной или определенного сочетания клавиш на клавиатуре после вывода на экран дисплея следующего сообщения:
HIT DЕL, if you want to run SETUP
т. е. нажмите клавишу DEL, если желаете запустить SETUP.
В разделе подсказки, внизу таблицы, указаны клавиши управления для выбора соответствующих позиций (клавиши управления курсором) и их редактирования (клавиши PgUp, PgDn). Вначале установите показания внутреннего календаря и таймера, соответствующие действительности. Далее в графах "Floppy driveA", "Floppy driveB:" выберите параметры ваших дисководов. Если какой-либо диск не установлен, то укажите "Not installed". Параметры в двух последних графах - "Primary display" и "Keyboard" (они обычно определяются автоматически) - установите соответствующие приведенному выше примеру. Теперь вам осталось установить в SETUP параметры винчестера, после чего конфигурацию системы в основном можно считать законченной. В современных моделях (начиная с 386) параметры винчестера можно установить выполнив пункт IDE HDD AUTO DETECTION.
Что касается дополнительных установок (опции "ADVANCED CHIPSET SETUP", в основном, для 386 / 486, Pentium), то для начала вам лучше воспользоваться автоконфигурацией системы ("AUTO CONFIGURATION WITH BIOS DEFAULTS" или "AUTO CONFIGURATION WITH POWER - ONDEFAULTS"). В дальнейшем вы сможете оптимизировать вашу систему, варьируя параметры в ADVANCED SETUPах. Если у вас объем ОЗУ 1Мб, то в ADVANCED CMOS SETUP опции "Video ROM Shadow" и "System ROM Shadow" (перезапись содержимого ПЗУ в ОЗУ) установите "Disabled" (заблокировано).
На этом основные моменты конфигурации системы можно считать законченными, и вы должны выйти из программы SETUP с сохранением установок в CMOS (статическое ОЗУ для хранения данных конфигурации, календаря, часов) памяти компьютера.
Подробное описание установок AWARD SETUP BIOS
В последнее время наибольшее распространение получили материнские платы, на которых используется BIOS от AWARD (www.award.com), который мы и рассмотрим на примере материнской платы Aopen AX6BC.
В программу изменения установок SETUP можно попасть следующим образом: успеть нажать кнопку DEL (Delete) во время прохождения POST (Power - On Self Test).
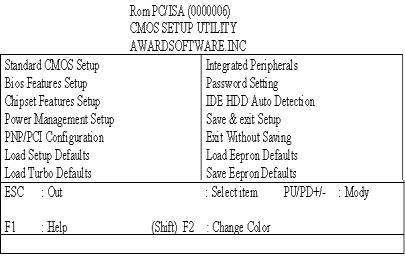
Производитель рекомендует выбирать Load Turbo Defaults как набор универсальных установок BIOS. Если вы не уверены в правильности своих действий смело выбирайте данный пункт меню.
После того, как вы выбрали нужный подпункт меню, нажмите клавишу ENTER. Выбор цветовых установок экрана осуществляется клавишами SHIFT ил F2, выход без сохранения производится нажатием клавиши ESC, сохранение изменений с последующим выходом из программы настройки BIOS - F10.
Далее рассмотрим, чем управляют настройки.
STANDART XCMOS SETUP (установки главных позиций)
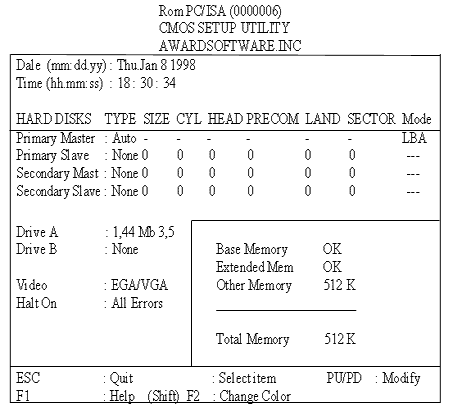
В подменю Standard CMOS производятся установки основных системных параметров - системная дата, время, параметры, тип дисководов и накопителей на жестких магнитных дисках. Для выбора воспользуйтесь клавишами PgUp или PgDn.
Date (установка даты). Клавишами PgUp или PgDn установите текущую дату (или ту, которая вам необходима). Формат представления даты: месяц, день, год.
Time (установка времени). Клавишами PgUp или PgDn установите текущее время (или то, которое вам нужно). Формат представления времени: час, минута, секунда).
Primary Master (установка параметров главного HDD на первом контроллере). Primary Slave (установка параметров второстепенного HDD на первом контроллере).
Secondary Master (установка параметров главного HDD на втором контроллере).
Secondary Slave (установка параметров второстепенного HDD на втором контроллере).
TYPE. Выбор типа IDE HDD (Auto, User, None, 1…45). Таблица параметров типа HDD присутствует в описании материнской платы. Производитель рекомендует устанавливать данный параметр на AUTO. Преимущество такого подхода: нет необходимости беспокоиться о смене параметров при частой сиене винчестеров. Недостаток: на загрузку компьютера требуется чуть больше времени IDE CDROM детектируется автоматически.
MODE. Выбор MODE IDE HDD (Auto, Normal, LBA, Large). Установка типа представления логических блоков HDD при объеме более 528 Мбайт. Так как установка LBA сейчас считается стандартом, рекомендуем остановиться на ней. Внимание! Если винчестер был отформатирован при LBA, то не стоит использовать его при отключенной данной функции. Возможна потеря информации.
SETUP также предлагает вам таблицу стандартных винчестеров из 47 типов (числа от 1 до 47 надо понимать как набор определенных параметров, которые могут подойти к винчестерам разных типов и фирм производителей - очень древние винчестеры). Тип 47 - это пользовательский тип - нужен для установки произвольных параметров винчестеров и употребляется для всех современных винчестеров. Соответственно, прежде чем выбрать что-либо в таблице, вы должны узнать из справочника или у фирмы (часто нанесены непосредственно на винчестере), где приобрели жесткий диск, данные своего винчестера: количество цилиндров, головок, секторов (как правило, написано на самом винчестере). Теперь, имея под руками необходимую информацию, выберите в таблице параметры вашего винчестера. Винчестеры емкостью 540 Мб и выше в SETUP должны быть обозначены как LBA! Иначе система сможет "увидеть" только 528 Мб.
Вообще лучше всего выполнить пункт IDE HDD AUTO DETECTION, чтобы не ломать голову над такими тонкими параметрами.
Drive A (установка параметров первого дисковода). Drive B (установка параметров второго дисковода) (None, 360 Кбайт 5.25", 1.2 Мбайт 5,25", 720 Кбайт 3,5", 1.44 Мбайт 3,5", 2,88 Мбайт 3,5"). Тип подключенного дисковода. Укажите тот, который (которые) у вас подключен.
Video (установка типа используемой видеокарты) (EGA/VGA, CGA20, CGA80, Mono).
Halt On. Выбор условий, при котором POST выдаст сообщение об ошибке (No Errors, All Errors, All Bat Keyboard, All But Diskette, All But Disk/Key).
BIOS FEATURES SETUP (Выбор установок BIOS)
Virus Warning (Enabled, Disabled). Предупреждение о вирусной атаке. Не допускает запись в загрузочную область без предварительного подтверждения со стороны пользователя. В некоторых версиях BIOS встроена система распознавания вирусов, предупреждающая об обнаружении компьютерного вируса в загрузочной области винчестера. Весьма полезная функция. При инсталляции OS Windows 95 лучше отключать, бывают "зависания".
Boot Virus Detection (Enabled, Disabled) тоже предназначена для защиты загрузочной области. Действует следующим образом: записывает загрузочный сектор в область флэш-памяти и при старте сверяет с ним тот, который на диске.
External Cache Включение / выключение Cache Level2 (Enable, Disable). Выключение этой опции резко снижает производительность компьютера.
CPU L2 Cache ECC Checking Контроль ошибок в Cache Level2 (Enabled, Disabled). Проверка наличия ошибок в памяти Cache Level2. В моделях Pentium PRO и Pentium II такая память расположена в корпусе процессора, и для того, чтобы активизировать эту опцию, нужно, чтобы процессор ее поддерживал. Рекомендую ее включать, хотя это снижает показатели производительности. В системах, связанных с серверной, графической и им подобной работой, рекомендуется использовать также память с контролем ошибок. Чем серьезнее задача, тем строже требования у отказоустойчивости системы.
Quick Power On Self Test Скорость прохождения POST (Enable, Disable). При включении произойдет тест установленной памяти (долго и со звуком). При отключении - только вычисление объема памяти (быстро и тихо).
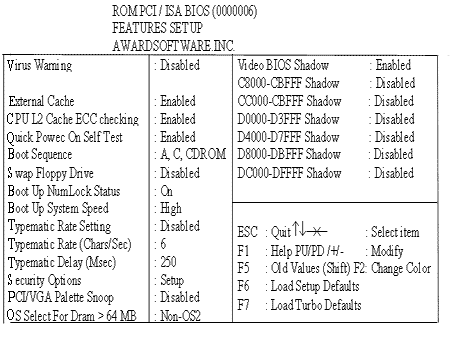
Boot Sequence. Последовательность загрузки (A, C, SCSI C,A,SCSI C,CDROM,A, CDROM,C,A D,A,SCSI E,A,SCSI F,A,SCSI SCSI,C,A C only LS/ZIP,C
Принудительное указание последовательности чередования устройств, с которых будет происходить загрузка операционной системы.
Swap Floppy Drive - перестановка дисководов (Enabled/Disabled). Позволяет дисковод А сделать дисководом В, не открывая корпус компьютера.
Boot Up Floppy Seek (Enabled/Disabled) - распознавание дисководов при старте (40 или 80 дорожек), так как дисководы на 40 дорожек можно найти только в музее, то рекомендую эту операцию запрещать.
Boot Up NumLock Status Состояние клавиши NumLock
(Enabled/Disabled). Тут уж как кому нравится. Хотите, чтобы по умолчанию NumLock был выключен, - пожалуйста.
Typematic Rate Setting (Enabled/Disabled). Управление функций повторения нажатия клавиши при ее удержании.
Typematic Rate (Chars/Sec) (6, 8, 10, 12, 15, 20, 24, 30). Скорость повторения нажатия клавиши в символах в секунду. Работает, только если включен Typematic Rate Setting.
Typematic Delay (Msec) (250, 500, 750,1000). Время (в миллисекундах), которое дается на ожидание между первым нажатием клавиши и началом повторение символа. Работает, только если включен Typematic Rate Setting.
PS/2 Mouse Function Control (Auto, Disabled). Разрешение этой функции отдает IRQ12 только для порта мыши PS/2.
Security Options Определяет, что следует защищать паролем (SETUP, System), Setup - только установки BIOS, System - пароль будет требоваться при любом типе загрузки.
PCI/VGA Palette Snoop Смена палитры (Enabled/Disabled). Иногда при установке новой видеокарты происходит нарушение соотношения выводимых цветов, зачастую такое случается при установке 3DFX-карт.
OS Select for DRAM>64 Мбайт (Enabled/Disabled). Включите, если используете OS2 и более 64 Мбайт памяти.
Video BIOS Shadow Копирование BIOS VGA -карты в память (Enabled/Disabled). Иногда особенно полезно при работе с DOS-приложениями. Далее в Setup приводятся адреса памяти, где можно разместить BIOS видеокарты.
CHIPSET FEATURES SETUP
Выбор более тонких установок, относящихся к возможностям памяти, резервирование памяти видеокарты, установка частоты процессора и шины и пр.
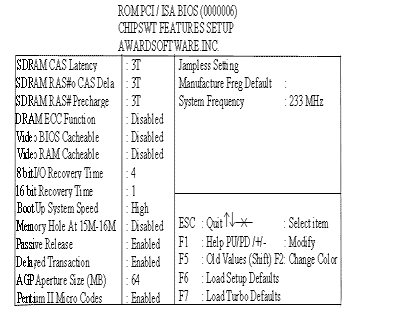
SDRAM Configuration (By SPD, 7 ns (143 MГц), 8 ns (125 МГц) (в данном случае не используется). Этим параметром определяется, как BIOS будет распознавать память - посредством считывания параметров модуля из блока SDPL или игнорируя его.
SDRAM CAS Latency (2T, 3T, Auto). Количество тактов системной шины для формирования сигнала CAS (обращение к столбцам памяти). Уменьшение показателя желательно протестировать систему на корректность работы.
SDRAM RAS# to CAS# Delay (2T, 3T, Auto). Задержка между RAS и CAS. Изменение задержки между сигналами RAS и CAS. Зависит от характеристик самого модуля памяти. Уменьшение показателя увеличивает быстродействие, но после изменений желательно протестировать систему на корректность работы.
SDRAM RAS# Precharge (Auto, Disabled) (иногда принимает значение Fast и Slow). Управление временем заряда для сигнала RAS (считывание строк памяти). Увеличивает быстродействие при Auto и Fast, но сильно зависит от применения памяти. Изменяйте осторожно.
DRAM ECC Function (Enabled/Disabled). Контроль появления ошибок памяти. Для того, чтобы активизировать этот параметр, нужно, чтобы память поддерживала эту функцию. Такая память надежней (хотя и дороже), правда, включение функций коррекции ошибок снижает производительность.
Video BIOS Cacheable (Enabled/Disabled). Разрешение / запрещение кэширования, перенесенного в память BIOS VGA.
Video RAM Cacheable (Enabled/Disabled). Данная функция может использоваться только с процессорами Pentium Pro и Pentium II. Благодаря встроенным в них функциям эти процессоры могут определять необходимость и тип кэширования в различных областях памяти.
8 Bit I/O Recovery Time (1, 2, 3, 4, 5, 6, 7, NA). Время восстановления в тактах процессора для 8 - зарядных устройств. Обусловлено меньшим по сравнению с памятью быстродействием.
16 Bit I/O Recovery Time (1, 2, 3, 4, NA). Время восстановления в тактах процессора для 16-разрядных устройств. Обусловлено меньшим по сравнению с памятью быстродействием.
Memory Hole At 15V-16V (Enabled/Disabled). Создание "дырки" в памяти для доступа к устройствам ввода/вывода к памяти. Включайте, только если подключенное устройство требует этого согласно документации.
Passive Release (Enabled/Disabled). Управление параллельной работой шин PCI и ISA. Отключите, если установлена плата, активно использующая DMA.
Delayed Transaction (Enabled/Disabled). Задержка транзакций на PCI. На материнской плате есть встроенный 32-битный буфер для поддержки удлиненного цикла обмена на PCI. Если этот параметр включен, то доступ к шине PCI разрешен во время доступа к 8-разрядным устройствам на шине ISA. Это существенно увеличивает производительность, так как цикл такого обращения на ISA занимает 50-60 тактов шины PCI. При установке в компьютер платы, не поддерживающей спецификации 2.1, этот параметр следует отключить.
AGP Aperture Size (Мбайт) (4, 8, 16, 32, 64, 1228, 256) - указывается максимальный размер области памяти, зарезервированной для использования видеокартой с интерфейсом AGP. Значение по умолчанию, устанавливаемое при включении питания или при сбросе. После инициализации посредством BIOS принимает значение 64 Мбайт.
Pentium II Micro Codes (Enabled/Disabled). Использование встроенных дополнительных кодов процессоров.
В других платах могут встречаться:
DRAM Read Burst (EDO/FP) Скорость интенсивного считывания из ОЗУ. Скорость чтения зависит от используемых модулей памяти. Данный параметр контролируется регистром.
DRAM Write Timing Скорость интенсивной записи в ОЗУ. Замедление интенсивной записи необходимо в некоторых компьютерах для поддержки ОЗУ с медленным доступом и компонент с невысоким быстродействием. Этот параметр также контролируется регистром.
POWER MANAGEMENT SETUP (Установки режимов сохранения энергии)
Power Management (Max Saving, MinSaving, User Saving, Disabled). Варианты настроек режима сохранения энергии.
Video Off After (N/A, Doze, Standby, Suspend). Отключает монитор после вхождения в один из перечисленных режимов.
Doze Mode (Режим дозирования). Standby Mode (Режим ожидания). Suspend Mode (Режим приостановки). Задают времена, в течение которого компьютер переходит в указанный режим при отсутствии активности.
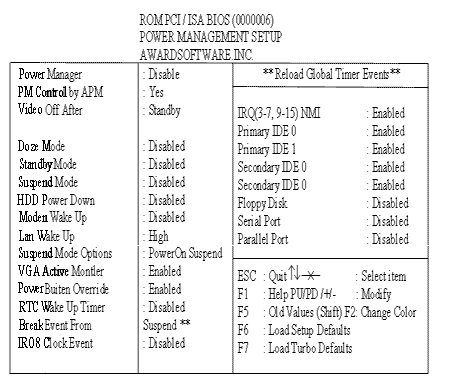
HDD Power Down (Disabled, 1 min,… 15 min). Выключение двигателя шпинделя винчестеров через указанное время.
Modem Wake Up (Enabled/Disabled). Включение компьютера при поступлении звонка на модем.
Lan Wake Up (Enabled/Disabled). Включение компьютера при поступлении вызова по сети.
Suspend Mode Options (PowernOn Suspend, Suspend, to Disk). Выбор действий при опции Suspend. PowernOn Suspend - "спячка". Suspend to Disk - сохранение всех параметров образа памяти, буферов и т. д. в специальный файл с последующим выключением компьютера. При включении параметры работавшего компьютера снова восстанавливаются, как будто он и не выключался вовсе. Очень и очень удобно, так как не требуется ни повторного старта системы и ни даже вхождения в сеть. Правда, работает не со всеми видеокартами, видимо, потому, что у каждой карты свой тип памяти, своя адресация, и все это достаточно сложно учитывать.
WakeUp Date (of Month) (0, 1…31). Включение компьютера в указанный день месяца.
WakeUp Time (hh:mm:ss). Включение компьютера в указанное время.
PNP/PCI configuration setup
PNP OS installed (Yes, No). Здесь вы определяете, установлена ли операционная система с поддержкой режима. Выберите Yes, если операционная система поддерживает Plug&-Play (например, Windows 95), и No в противном случае.
Resource Controller By (Auto, Manual). Если выбрано AUTO, то BIOS сам автоматически назначит прерывания и каналы DMA всем устройствам, подключенным к шине PCI, и эти параметры не будут появляться на экране. В противном случае все эти параметры следует установить вручную.
Reset Configuration Data (Enabled/Disabled).
IRQ-3…15 assigned to (Legacy ISA, PCI/ISA PnP). Закрепление IRQ за шиной ISA или автоматическое определение.
DMA-0…7 (Legacy ISA, PCI/ISA PnP). Закрепление DMA за шиной ISA или автоматическое определение.
PCI IDE IRQ MapTo (ISA, PCI-Slot 1,… PCI-Slot4, PCI-Auto). Используется при установке дополнительных PCI IDE-контроллеров.
Primary IDE INT# (A, B, C, D). Используется при установке дополнительных PCI IDE-контроллеров.
Secondary IDE INT# (A, B, C, D). Используется при установке дополнительных PCI IDE-контроллеров.
PCI Slot 1…4 IRQ (3, 4, 5, 7, 9, 10, 11, 12, 14, 15, Auto). Присваивание конкретному PCI-слоту конкретного IRQ.
В других платах могут встречаться:
PM Control by APM. Управление энергосбережением посредством АРМ (Advanced Power management).
No: BIOS игнорирует APM, Yes: Перед активизацией энергосбережения BIOS получает информацию от АРМ перед входом в конкретный режим DOZE, STANDBY или SUSPEND.
Если АРМ активен и компьютер находится в процессе выполнения задачи, даже по истечению указанного в таймере времени АРМ не активизирует через BIOS систему энергосбережения.
Если АРМ отключен, вышеуказанная опция не выполняется.
Video Off Method. Способ отключения монитора.
Bank Screen: BIOS отключает только монитор.
V/H SYNC+Blank: BIOS отключает также сигнал вертикальной / горизонтальной синхронизации от VGA-адаптера.
Wake-Up Event: IRQ3, IRQ4, IRQ8, IRQ12. События по выводу из режима энергосбережения. По любому сигналу по данным источникам компьютер переходит в нормальное состояние.
Power down Activites (отключение устройств / COM-порты, LPT порты, порты внешних устройств, проверка по прерываниям IRQ3-IRQ15 и переход в режим энергосбережения.
INTEGRATED PERIPHERALS
Изменение параметров устройств, установленных на материнской плате.
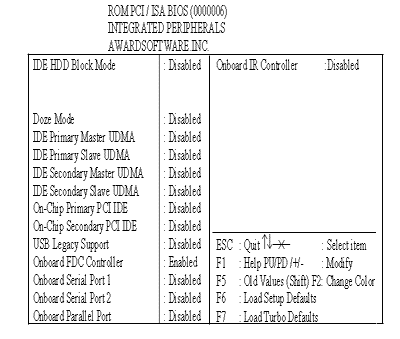
IDE HDD Block Mode (Enabled, Disabled). Блочный режим передачи данных для жестких дисков типа IDE. Данная функция позволяет увеличить производительность жесткого диска, организуя мультисекторную передачу данных, а не один сектор на транзакцию.
Большинство жестких дисков за исключением очень ранних моделей могут использовать данную функцию..
Doze Mode (Auto, Disabled). Включение режима Doze (засыпание) для процессора..
IDE Primary Master UDMA (Enabled, Disabled)..
IDE Secondary Slave UDMA (Enabled, Disabled). Разрешение / запрещение использования протокола Ultra DMA 33 подключенными винчестерами..
On-CHIP Primary PCI IDE (Enabled, Disabled)..
On-CHIP Secondary PCI IDE (Enabled, Disabled)..Включить / выключить контроллер IDE к материнской плате. Может понадобиться при использовании как SCSI-винчестеров, так и винчестеров другого типа.
USB Legacy Support (Enabled, Disabled). Включить / выключить универсальный последовательный порт. Если у вас нет устройств, поддерживающих USB, то лучше не включать, правда, бывает так, что новое устройство PCI не может корректно разместиться в системе, пока не активизирована поддержка USB. Иногда это чуть ли не единственный выход из положения.
Onboard FDC Controller (Enabled, Disabled). Включить / выключить контроллер дисководов на материнской плате.
Onboard Serial Port 1 (Auto, 3F8/IRQ4, 2F8/IRQ3, 3E8/IRQ4, 2E8/ IRQ3, Disabled).
Onboard Serial Port (Auto, 3F8/IRQ4, 2F8/IRQ3, 3E8/IRQ4, 2E8/ IRQ3, Disabled). Изменение параметров параллельного порта, изменение адресации. Полезно при добавлении различных устройств.
Onboard Parallel Port (3BC/IRQ7, 378/IRQ7, 278/IRQ5, Disabled). Изменение параметров параллельного порта, изменение адресации. Полезно при добавлении различных устройств.
Parallel Port Mode / (SPP, EPP, ECP, ECP+EPP). Тип обмена данными по параллельному порту:
SPP - стандартный параллельный порт (Normal);
EPP - параллельный порт с расширенными возможностями;
ECP - расширенный параллельный порт;
ECP+EPP - использование обоих типов.
Улучшения особенно заметны, когда к параллельному порту подсоединено устройство, требующее быстрой передачи данных (сканер, ZIP и т. д.) Надо иметь ввиду, что быстрая передача данных по порту ЕСР требует подключения соответствующего кабеля (из витых пар), иначе данные могут исказиться.
На многих платах можно также выбрать адрес LPT-378Н, 278Н и др.
Onboard IR Controller (Enabled, Disabled). Включить / выключить контроллер порта на инфракрасных лучах. Вещь удобная, но к сожалению, не так распространенная, как хотелось бы. Позволяет обмениваться информацией между компьютерами, поддерживать связь с принтером и т. д.
IR Address Selection (2EON, 2E8H, 2F8H, 3EOH, 3E8H, 3F8H).
IR IRQ Selection (IRQ3, IRQ4, IRQ10, IRQ11). Изменение параметров инфракрасного порта, изменение адресации порта.
IOR Mode (ASSKIR, HPSIR, FIR, IrDA). Изменение типа протокола по инфракрасному порту. Выбирается в зависимости от типа протокола, поддерживаемого устройством.
LOAD SETUP DEFAULTS
Данный пункт вызывает значения для конфигурационных параметров BIOS, сохраненные в ПЗУ. Сохраненные значения гарантируют оптимальное функционирование компьютера в большинстве случаев. Изменения вносятся в разделы BIOS FEATURES SETUP и CHIPSET FEATURES, не внося никаких изменений в STANDARD CMOS SETUP. Для проведения данной операции выйдите в основное меню конфигурации BIOS, установите курсор на LOAD SETUP DEFAULTS и нажмите "Enter". После появления предупредительного сообщения нажмите "Y" и затем "Enter". В случае отказа нажмите "N" и затем "Enter" соответственно.
PASSWORD SETTING
Изменение пароля. Чтобы изменить пароль на новый, нужно знать старый.
IDE HDD AUTO DETECTION
Детектирование произведенных изменений и перезагрузка компьютера HDD.
SAVE& EXIT SETUP
Сохранение произведенных изменений и перезагрузка компьютера.
EXIT WITHOUT SAVING
Выход из Setup BIOS без сохранения и перезагрузки компьютера.
На многих платах существует такое понятие, как формат низкого уровня Low Level FORMAT; это - разметка диска на цилиндры и сектора. На заводах-изготовителях винчестеры всегда выпускаются уже размеченными на низком уровне, поэтому формат низкого уровня применять к ним не рекомендуется, особенно относится это к жестким дискам типа IDE (есть вероятность испортить сервоинформацию).
Подготовка жесткого диска к работе и установка на него операционной системы.
Для того, чтобы подготовить винчестер к работе, вам необходимо иметь системную дискету, на которой записаны операционная система и программы Format и Fdisk. Это тот минимум, который необходим при работе.
Где же взять диск с системой? Наверное, у вас есть доступ к компьютеру с установленной системой на работе или у друзей. Так, что вам необходимо переписать с этого компьютера некоторые файлы. Сразу оговоримся, что вы можете установить на свой винчестер разные системы, такие, как DOS, Windows, Windows NT и т. д. Все эти системы, хотя и очень похожи, имеют при установке свои особенности. Очевидно, раз читаете этот раздел, вы только осваиваете компьютер, поэтому, мы остановимся только на установке наиболее популярной операционной системы (ОС) Windows 95 (98) .
Итак, вы на работе сидите перед компьютером с загруженной Windows 95 (98). Нажмите кнопку "пуск", далее выберите пункт "настройка" - "панель управления". В окне "панель управления" запустите значок "установка и удаление программ", в открывшемся окне выберите вкладку "системный диск" и нажмите на кнопку "создать диск", далее вставьте трехдюймовый диск и следуйте командам. Здесь могут возникнуть некоторые затруднения, например, ОС попросит вставить в CD-ROM лазерный диск со своими исходными программами, т. е., тот диск, с которого на этот компьютер ставилась Windows 95 (98). Кстати, имейте в виду, что диск, с которого вы себе будете устанавливать ОС, должен быть всегда у вас под рукой, он может понадобиться для установки нового оборудования, некоторых компонентов, для создания того же системного диска и т. д. Но все-таки, если диска нет, то придется его делать вручную. Для этого запустите значок "мой компьютер", в открывшемся окне правой кнопкой мышки щелкните на кнопке "диск 3,5 (А)". В выпавшем меню выберите пункт "форматировать", выберите точку "полное ", галочку "скопировать на диск системные файлы" и нажмите "начать". Теперь осталось переписать две важные программы: "fdisk", "format". Я надеюсь, что вы умеете это делать. Сами эти файлы лежат в директории Windows/Command, возможно директория Windows называется Win95 и т. д., если не удается найти, воспользуйтесь командой "поиск" в панели "пуск".
Итак, у вас есть системный диск и, конечно, лазерный диск с системой Windows. Кстати, на сегодняшний день, есть системные платы BIOS, которых "поминают" CD-дисководы, а лазерные диски имеют загрузочный модуль, поэтому в некоторых случаях можно обойтись без системной дискеты, поставив в "setup" диск CD-ROM в качестве загрузочного.
Вставьте системную дискету и запустите компьютер (конечно, предварительно установите в setup'е возможность загрузки с дискеты. Произойдет загрузка системных файлов с дискеты и появится (возможно, после нескольких предварительных вопросов) А:\>. Теперь нам надо подготовить жесткий диск. Если вы используете винчестер, бывший в употреблении, то он уже разбит на один или более логических дисков и отформатирован. Такой винчестер автоматически подключается, и посмотреть информацию на таком диске можно, например, командой DOS-"dir", предварительно перейдя на один из логических дисков командой, например "с". Если винчестер новый, то при команде "с" будет выдано сообщение об ошибке.
Здесь сделаем замечание, если вы делали системную дискету из англоязычной Windows, то все сообщение будет выводиться по-английски. Если вы делали системный диск из русскоязычной Windows, через вкладку "системный диск", то система подгрузит русификатор и сообщения будут выводиться на русском языке. Но если вы делали системный диск вручную, то русификатор не будет подгружен. Конечно, если у вас под рукой есть программа русификатора (например, rkfp.com), то перепишите ее на системный диск и запустите после старта компьютера с системного диска. Можно пойти и более сложным путем - перепишите на системную дискету из все той же директории Windows/command - файлы: mode.com, display.sys, ega3.cpi и создайте файлы autoexec.bat и config.sys с содержимым соответственно:
mode con cp. Prepare = ((886) ega3. cpi)
mode con cp select = 886
и
device = display.sys con = (ega, ,1)
Вернемся к "А:\>". Теперь необходимо разбить жесткий диск на несколько (возможно, один) кусков и отформатировать. Набрав название, для разбивки запускаем программу fdisk. Для систем Windows OSR2 или Windows 98 программа fdisk поддерживает систему FAT32 ("поддержка больших дисков"). Грубо говоря, эта система осуществляет поддержку небольших кластеров (кусочков, на которые разбивается диск), за счет чего диск используется более эффективно и практически исчезают потери пространства диска на недописанные части кластера ("хвосты кластера"). Pagu Fat32 мы и рекомендовали делать системную дискету из Windows (правда, как уже указывалось, только OSR2 или 98), а не, скажем, из-под "чистого" DOS посредством команды format a:/s. Но имейте в виду, что FAT32 не поддерживается более ранними Windows 3.1, DOS Windows NT4.0, и даже Windows95, и поэтому, если вам понадобится подключить впоследствии ваш диск к другому компьютеру, например, для копирования файлов, с этими системами ничего не случится. Кроме того, файловую систему FAT32 до сих пор не поддерживают многие служебные дисковые программы, например, "уплотнитель" DriveSpace, что актуально для небольших дисков. Поэтому подумайте, стоит ли сегодня устанавливать FAT32. Наверное, стоит, если вы не будете носить ваш жесткий диск куда попало, он у вас больше 2 Гб, а вы хотите иметь один диск "С". Но вообще рекомендуют ставить FAT32 на диски емкостью больше 6 Гб.
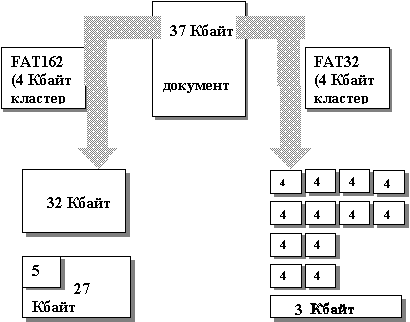
Итак, при запуске fdisk (от Windows 98, OSR2) вас спросят "включить поддержку больших дисков?", теперь вы знаете как ответить. Теперь можно разбить диск (возможно, вначале придется удалить сделанные кем-то другим разделы), в конце не забудьте сделать диск "С" активным (описание программы fdisk см. ниже) и перезапуститесь, не вынимая системную дискету.
Отформатируйте созданные диски, последовательно введя в командной строке:
format c : / s
С помощью опции "/s" на диск "С" перепишутся системные файлы.
Если есть логические диски, то:
format d:
format e:
и т. д.
Выньте системную дискету и перезапуститесь.
Времена, когда устанавливалась операционная система с дискеты давно прошли. Сегодня программное обеспечение исчисляется в десятках, и даже сотнях Мб. Поэтому установка Windows (порядка 170 Мб для Windows 98) может быть осуществлена только с CD-ROM. Но пока этого устройства еще не видно. Правда Bios'ы современных системных плат поддерживают современные CD-ROM с IDE интерфейсом, кроме того, при создании системного диска из Windows 98 будут на дискету записаны соответствующие драйвера, так, что в этом случае CD-ROM будет виден. Но для не очень современных системных плат, а также для CD-ROM старых выпусков с другим интерфейсом общим является подход установка на винчестер соответствующих драйверов и "прописи" их в autoexec.bat и config.sys. К вашему CD-ROM'у должна прилагаться инсталляционная дискета. Вставьте эту дискету и выполните команду "dir". На экране появится список файлов этой дискеты. Среди них должен быть либо "install", либо "setup", либо "sdsetup" и т. д. Запустите то, что есть, и далее следуйте указаниям. Как правило, эта программа сама все перепишет на винчестер, исправит или создаст autoexec и config.
Опять перезапуститесь: теперь у вас появился еще один диск "Д", перейдите на него командой, например,"dir". Посмотрите, что есть на лазерном диске. Конечно, если вы уже скопировали на винчестер программу NC, DN или что-то вроде этого, незачем пользоваться командами DOS. Как правило, на лазерном диске с системой Windows в "корне" (т. е. на самом верхнем уровне всех директорий) лежит программа setup. Но бывает, что она лежит в директории, напримерWindows 98, зайдите в эту директорию командой "cd Win98" и снова "dir". Возможно, вы успеете заметить setup Win98.RUS, тогда выполните команду "cd Win98.rus" (соблюдать большие и малые буквы не обязательно). Наконец, запустите setup и следуйте указаниям Windows.
Windows при установке сама найдет разнообразное оборудование, возможно запросит на неизвестное ей оборудование, соответствующие драйвера с дискет, прилагаемых к этому оборудованию. Или же придется вручную, после инсталляции Windows доустановить это оборудование (см. "модернизация компьютера").
Программа Fdisk
Fdisk - это программа подготовки разделов жесткого диска. На экране монитора вы увидите рабочее меню из четырех пунктов. Все цифры в примерах приведены для винчестера объемом 80 Мб.
1. Create DOS partition or Logical DOS Drive
2. Set active partition
3. Delete partition or Logical DOS Drive
4. Display partition information
Enter choice: [1]
Press Esc to exit FDISK
1. Создание раздела DOS либо логического диска DOS
2. Выбор активного раздела
3. Удаление раздела либо логического диска DOS
4. Вывод сведений об имеющихся разделах
Введите номер выбранного действия [1]
Для завершения работы нажмите Esc
Выведите информацию по разделам жесткого диска, нажав клавишу <4> и . Если таковые уже существуют, вы можете их оставить и выйти из программы для дальнейшего форматирования высоким уровнем. В случае другого решения, для удаления логических дисков, выберите опцию <3> и нажмите . Вам будет предложено следующее меню:
1. Delete Primary DOS Partition
2. Delete Extended DOS Partition
3. Delete Logical DOS Drive(s) in the Extended DOS Partition
4. Delete NON - DOS Partition
1. Удаление основного раздела DOS
2. Удаление дополнительного раздела DOS
3. Удаление логических дисков DOS в дополнительном разделе DOS
4. Удаление не DOS разделов
Вы должны выполнить все операции по удалению таблиц размещения, начиная от пункта 4 до пункта1 (в пункте 3 нужно удалить все логические диски). После удаления всех разделов, выйдите в основное меню программы Fdisk и выберите опцию <1> - "Create DOS partition or Logical DOS Drive". На экране появится следующее меню:
1. Create primary DOS partition
2. Create extended DOS partition
3. Create logical DOS drive(s) in the extended DOD partition
1. Создание основного раздела DOS
2. Создание дополнительного раздела DOS
3. Создание логических дисков DOS в дополнительном разделе DOS
Выберите опцию [1] (создание основного раздела DOS). Если вы хотите использовать весь объем диска для раздела (рекомендуется для винчестеров - объемом до 500 Мб) и сделать его активным, то нажмите . Если вы предполагаете разбить свой винчестер на логические диски, то введите и нажмите . На экране монитора появится подобное сообщение:
Create primary DOS partition
Current fixed disk drive: 1
Total disk space is 1080Mb (1Mb = 1048576 bytes)
Maximum space available for partition is 1080Mb (100%)
Enter partition size in Mb or percent of disk
space (%) to create a primary DOS
partition …………………………….. [1]
Создание основного раздела DOS
Текущий жесткий диск: 1
Полный объем диска 1080 Мб
…
Введите размер основного раздела DOS в Мб либо в % от общей емкости диска.
При разбивке больших винчестеров следует помнить, что максимальный размер Partition не может быть более 2048 Кбайт (если, конечно, у вас не FAT32).
Вам предлагается создать основной раздел DOS с максимальным объемом, доступным для раздела 1080 Мб. Вы можете ввести новое значение, которое запланировали для диска С. Далее в меню создания разделов DOS выберите опцию <2> - " Create extended DOS partition". На экране появится следующая информация:
Create extended DOS partition
Current fixed disk drive: 1
Partition Status Type Size in Mb Percentage of disk used
C: 1 PRI DOS 4 5%
Total disk space is 1080 Mb (1Mb = 1048576 b).
Maximum space available for partition is 500Mb (95%)
Enter partition size in Mb or percent of disk space (%)
To create an extended DOS partition …………………….. [500]
Создание дополнительного раздела DOS
Текущий жесткий диск: 1
Полный объем диска 1080 Мб
…
Введите размер дополнительного раздела DOS в Мб либо в % от общей емкости диска.
Вам предлагается создать расширенный раздел DOS. Далее показана информация о состоянии основного раздела: его размер в Мб и в процентах то общего объема диска; указан также оставшийся общий объем дискового пространства. Так, как вы, скорее всего, будете использовать одну операционную систему, то отведите под расширенный раздел весь оставшийся свободный объем и затем вернитесь в предыдущее меню. Для создания логических дисков выберите опцию <3> в меню "Create logical DOS drive(s) in the extended DOS partition" (возможно вам это предложат автоматически). На экране появится сообщение:
Create logical DOS drive(s) in the extended DOS partition
Total partition space is 500 Mb (1Mb=1048576 b).
Maximum space available for logical drive is 500Mb (100%)
Enter logical drive size ……………………………… [500]
Создание логических дисков DOS в дополнительном разделе DOS
Полный объем диска 500 Мб
…
Введите размер логического диска в Мб либо в % от общей емкости диска
Вам предлагается создать логический(е) диск(и) в расширенном разделе DOS. Также указан общий объем раздела - 500 Мб. Введите желаемый размер диска "D" и нажмите . На экране монитора появится информация о созданном диске. Если вы под диск "D" отдали не весь оставшийся объем, то программа предложит ввести значение для диска Е. Решив, допустим, его создать последним, просто нажмите . Таким образом, вы подготовили в расширенном разделе логические диски. Теперь выйдите в основное меню программы Fdisk и выберите опцию <2> - "Set active partition" (по умолчанию программа предлагает сделать активным раздел 1). Согласитесь с этим, нажав клавишу . Далее выйдите из программы Fdisk и перезапустите компьютер.
§3. Модернизация
Процесс модернизации (т. е. замены оборудования компьютера на более современные комплектующие) мало отличается от простой сборки, но имеет свои особенности. Как и при сборке, прежде, чем заменить ту или иную плату, надо в соответствии с описанием на нее выставить перемычки. Далее, при запуске Windows 95/98, сам обнаружит новое устройство и предложит загрузить драйвер (программу, обеспечивающую связь между устройством Windows), либо с дискеты (прилагаемой к устройству), либо из своей базы (при этом, конечно, надо иметь инсталляционный диск с вашей Windows). Если Windows не обнаружил нового устройства, то загрузить драйвера можно следующим путем: запустите значок "мой компьютер", далее - "панель управления" и "установка оборудования". Вам предложат произвести полную диагностику оборудования, проведите ее, возможно устройство будет найдено. В любом случае у вас есть возможность загрузить драйвера с диска или из базы. Рекомендуем устанавливать "родные" драйвера с диска. Но, если устройство старое, то возможно, на диске есть драйвер только под DOS и Windows 3.1, которые, естественно, не подходят для Windows 95/98. Тогда придется поискать в базе Windows 95/98, если и там нет, то поищите драйвера на различных лазерных дисках, которые содержат сборники драйверов. Но лучше, если у вас есть выход в Internet, связаться с фирмой-производителем и "выкачать" драйвера у них. Некоторые сложности могут возникнуть с заменой винчестера. Прежде всего рекомендуем подготовить новый винчестер, как описано в сборке, т. е., вначале сделать системный диск, отключить старый винчестер, подключить на его место новый, запустить системный диск, потом - fdisk и format c:/s, format d: и т. д. Конечно, все это можно сделать, подключив новый диск вторым, но если вы делаете это в первый раз и не хотите расстаться с информацией на старом диске?..
Теперь можно подключить оба винчестера. Если у вас два интерфейса IDE, то подключите старый винчестер к первому, новый ко второму, при этом вам не придется переставлять перемычки на винчестерах. Если на втором шлейфе установлен CD-ROM, то, чтобы не ковыряться с его перемычками, отключите его или выставьте перемычки аналогично второму винчестеру на один шлейф (см. ниже). В случае одного IDE интерфейса на один шлейф тоже можно подключить два винчестера, но придется выставить перемычки. Старый винчестер надо поставить как "master", возможно он так и стоит, но у большинства винчестеров, работающих в одиночестве, перемычка стоит как "single". Новый "винт" установите как "Slave", включите компьютер, зайдите в setup и проведите "autoselect hard disk".
Все просто, если оба (или хотя бы один старый) винчестера представляют из себя один логический диск "Д" (CD-ROM отъедет на "Е"). Windows стартует с диска "С" на "Д". Все будет так же просто и если ваши винчестеры поделены на несколько логических дисков по системе Windows была установлена на диск "С". Только надо иметь в виду, что все приложения на других логических дисках станут Windows недоступными (для простой перезаписи это не принципиально). Это происходит потому, как логические диски подключаются не в "хвост", а частично вклиниваются.
1 винчестер С, D, Е, F
2 винчестер C, D, E, F
получается
C D E F G H I K
номер винчестера 1 2 1 1 1 2 2 2
Хуже дело обстоит, если Windows установлена на диске "D" старого винчестера, тогда в новой конфигурации он станет "Е" и, естественно, не запустится. Некоторые современные системные платы умеют подключать жесткие диски последовательно. Иногда можно обмануть систему установив в "setup'e" через "autodetect hard disk" от винчестера, записать этот setup, выйдя из него, снова зайти туда и в первом пункте "standard CMOS setup" выключить второй (новый) винчестер, поставить "tupe" - "none". При этом, если бы вы запустились под DOS, то как следовало, обнаружили лишь старый "винт". Но при запуске Windows 95/98 сама проверяет оборудование, находит второй винчестер и зачастую подключает его в "хвост". Если и это не получилось, то придется опять новый "винт" сделать "single", отключить старый, установить Windows на диск "С".
Наконец, заметим, что при покупке нового (а не бывшего в употреблении) винчестера, к нему должна прилагаться дискета с программой для перезаписи информации с "винта" на "винт" или на сборниках лазерных дисков, а лучше "скачать" через Internet с Web-узла соответствующего производителя.
|

